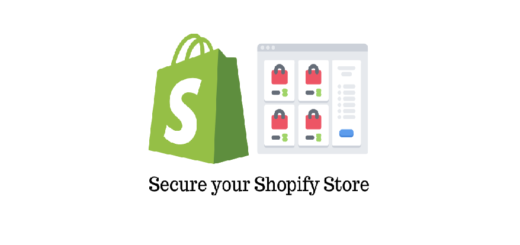3 Ways to Convert PPT to PDF in High Resolution
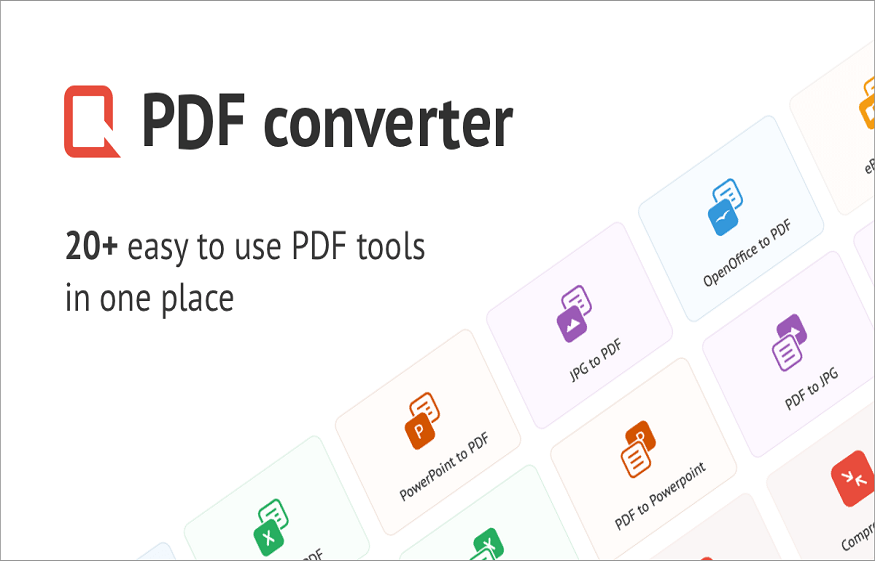
Sometimes it is difficult to print PPT files without them being different. The main problem usually with PPT files is that their format is not preserved when printed. Moreover, if you transfer PPT files from one computer to another, the document may get distorted in the process; graphics may disappear, text may change position, and in extreme cases text may sometimes disappear completely.
That is why it can be beneficial to convert PPT files to PDF format. Fortunately, the conversion is easy if you have learned how to convert your PPT to PDF with the right tools. Read the article below to know how to convert PPT to high resolution PDF, especially withPDFelement Pro .
Method 1. Convert PPT to PDF with PDFelement Pro
You can use PDFelement Pro not only to convert PPT to high resolution PDF, but also to edit PDF documents in the same way as you would with a word processor. Besides, this program allows you to insert, delete, rotate, split, crop, add watermarks to your pages, and much more.
Step 1. Launch PDFelement Pro
After downloading the program to your computer, double-click on the program file to open the installation wizard. Follow the on-screen instructions to install and launch the program.
Step 2. Import a PowerPoint into the program
Click the ” Create PDF ” option from the main menu, select your PowerPoint document, and then click the ” Open ” button . This PDF creator can help you create PDF from a wide range of file formats (Excel, Word, PowerPoint, Images, etc.) Moreover, you can edit your files as you need using the multiple editing tools available on the interface.
Step 3. Start the conversion
Go to ” File ” at the top left of the interface, click the ” Save As ” button and indicate where you want to save your new PDF document. Click ” Save ” to finish. In just three steps, you can convert PowerPoint to PDF.
Why Choose PDFelement Pro to Convert PPT to PDF
PDFelement Pro offers an easy way to convert PPT to PDF. Effortlessly create PDFs from various file types and convert your PDFs to other formats like Excel and Word formats. This PDF creator comes with several PDF editing tools and advanced OCR tools that also allow you to easily edit your scanned files.
Main features of PDFelement:
- It allows you to convert not only PPT files, but also Word and Excel files.
- So you can save considerable time by converting PDF documents in batches.
- You can create high-quality PDFs without altering the original text, graphics, formatting, or native file quality.
- Ensures the security of PDF files and facilitates the transfer process.
Method 2. Convert PPT to PDF with iSkysoft PDF Converter
There are many tools that can convert PPT to PDF for free; however, most of them have drawbacks. For example, some functions may not respond, or may not be able to process complex files. Among the few tools that will help you convert PPT to PDF without any hassle is PDF Converter Pro. It allows you to easily convert any file to PDF, without compromising the quality of the document. As soon as you have this software on your computer, you will no longer need to preinstall MS office to create PDF files. Unlike other such tools, it allows you to convert files in batches while keeping the original format of the document (s) and preserving the high resolution.
How to Convert PPT to PDF with PDF Converter
Step 1. Download and launch the program
Download the converter and launch it on your computer.
Step 2. Import PPT files
In the main interface of the program, click the ” Create PDF ” button on the top toolbar, click ” Add Files ” to select the PowerPoint files from your computer to import them into the program. You can also add multiple PPT files and batch convert them. When you want to combine multiple files into one PDF, you can select the “ Combine into one PDF ” option .
Step 3. Start the conversion
You can directly click on the ” Create ” button to start the conversion. After the conversion is complete, you can find the output files in your output folder.
Method 3. Convert PPT to PDF Using PowerPoint
Using PowerPoint, you can quickly and easily convert PPT to PDF.
To transform your Powerpoint file into PDF, it’s simple, you only need a few steps, follow them carefully.
Step 1: Open your PowerPoint file
First, you have to open your PowerPoint file that you want to turn into a PDF.
Step 2: Save PowerPoint
Go to “File → Save As” and do “Browse
Step 3: Choose file type
Below where you can choose the name, there is a drop-down list called “File Type” choose “PDF” and press Save.
Well Done! Now you are able to transform your Powerpoint into a PDF.